|
After clicking your Page Editor icon in your Admin Control Panel, you will need to click the text link for a New Page. In this example, we are going to set up the Auction plug-in.
In the Page title I have inserted the page name. This title is also what will be displayed in your navigation menus. In the Link title I have entered 'Auction'. Remember, this is the file name that will be created and must be one word. If you wish to use two words you can either run them together like this: LocalAuction or use the underscore key on your keyboard to create a separation: Local_Auction.
Next decide where you wish the link to display. And finally, since this is a Plug-in, change the Page type from HTML to Plug-in.
Click the Create Page button to continue.
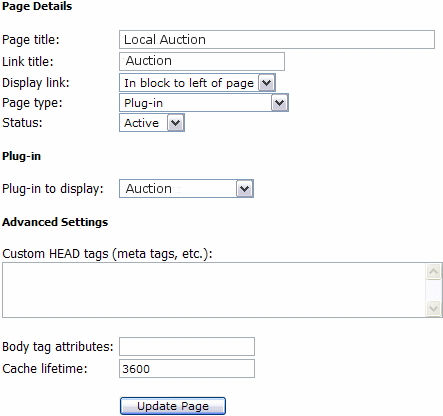
To complete the activation of your new Plug-in, you will need to change the Status from Hidden to Active. Next you will need to change the Plug-in to display from the default to the 'Auction', or whichever Plug-in you are actually installing.
See left example of changes.
Finally select Update Page.
After you have completed these steps, you can return to the Control Panel. You will now be able to see and select the Auction icon in your Administrators menu to set up your categories. The installer does not do this for you. Categories MUST be configured before your users can begin listing products.
|