 |
 |
RSS Feeds |
The RSS Feeds Plug-in is an add-on feature you can choose to install to your site. It is a feature that allows you to display RSS news feeds hosted on other sites on the Internet. Really Simple Syndication (RSS) is an XML-based format for content distribution. These feeds are usually updated regularly.
One example of RSS feeds you can use can be found here: http://www.nytimes.com/services/xml/rss/index.html
We will use one of these examples to show you how to successfully add a Feed to your site.
You will first need to Install the Plug-in, if you have not already done so.
Next, it is important to know that just installing a plug-in does not make it accessible to your website's visitors. Once it has been installed, you will need to go to the Page Editor and 'set it up'. You will need to make it 'active', tell it where you wish the navigation link to display, and assign it the proper 'plug-in'. How to do this is explained below:
Setting Up Your Plug-in
This step will need to be done for each and every RSS Feed you offer.
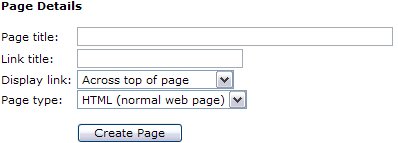
|
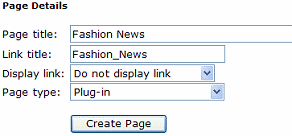
|
| After clicking your Page Editor icon in your Admin Control Panel, you will need to click the text link for a New Page. In this example, we are going to set up the Fashion and Style RSS News feed offered by the NY Times (http://www.nytimes.com/services/xml/rss/index.html). In the Page title we have inserted the page name. This title is also what will be displayed in your navigation menus. In the Link title we have entered 'Fashion_News'. Remember, this is the name file that will be created and must be one word (no spaces, please). Next decide where you wish the link to display. And finally, since this is a Plug-in, change the Page type from HTML, to Plug-in. Click the Create Page button to continue.
Please do NOT use any HTML in this area! |
|
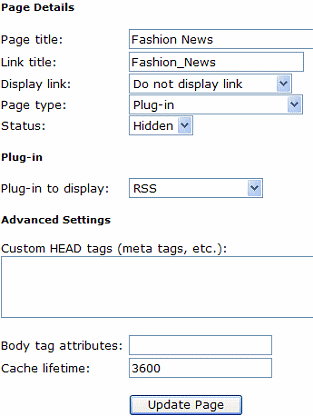
|
To complete the activation of your new Plug-in, you will need to change the Status from Hidden to Active. Next you will need to change the Plug-in to display from the default 'Business Directory' to the 'RSS' plugin, or whichever Plug-in you are actually installing.
See left example of changes.
Finally select Update Page.
After you have completed these steps, you can return to the Control Panel. You will now be able to see and select the RSS icon in your Administrators menu to set up your new page with the RSS Feed. A Feed must be applied to the page before any information can be displayed. Only one feed per page can be applied (feeds cannot be combined).

|
| Currently, I have no RSS Feeds configured. Clicking the 'Add RSS Feed' link (see image to the right) will allow me to set a new one up. |
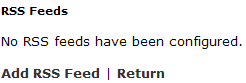 |
|
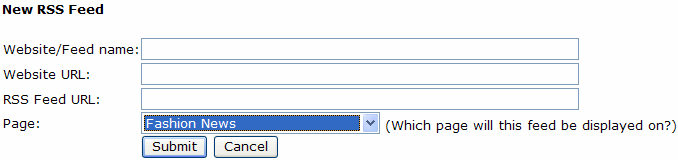
To correctly fill in the fields above, I need to visit the source of the RSS Feed I am going to use. In this example, I am using the Fashion Feed found at this url: http://feeds.nytimes.com/nyt/rss/FashionandStyle
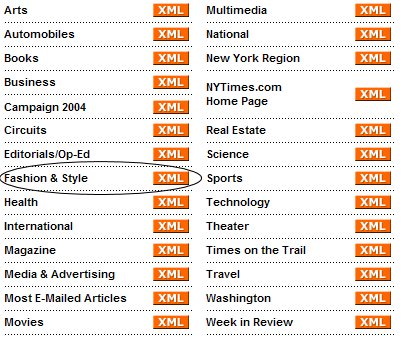 |
On this page you can see the many Feeds they offer. You will need to click the XML button for the feed you want to use. Not all sites use XML buttons. it may be named RSS or something else. Locating the feed will be your responsibility and is not something our staff can help you with. If you are having trouble finding the exact URL of a feed. please contact the RSS Feed Source for help.
Clicking the XML button here will bring you to the URL of the RSS Feed.
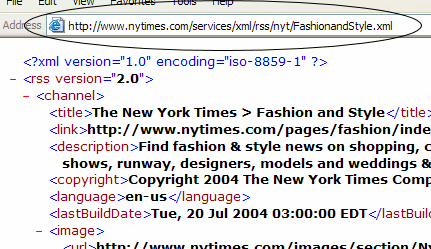 |
You will use this url to help you complete the Form for the RSS Plugin in your Admin panel. Notice how this url ends in .xml (some end in .rss and some offer no extension at all). HTML extensions are not valid RSS Feed URLS. Contact the source for the accurate Feed URL if you are unsure or your feed is not working properly after you have installed it. Below is an example of a completed Form:
The Feed name is the name of the Feed offered. If you cannot find a feed name, simply give it one that accurately described the Feed. next is the URL to the main website offering this feed. In our example it is http://www.nytimes.com. Next paste the url to the feed that you found above by clicking the XML button (http://feeds.nytimes.com/nyt/rss/FashionandStyle). Finally, assign the page name that you wish the Feed to be displayed on. This was the new page we created at the top of this tutorial. Use the dropdown bar to find the correct page (Fashion News). Click the Submit button to finish.
| You will be given a success message if all was configured correctly. returning to the RSS Feed index will display all feeds currently configured on your site and you will have the option to delete them when no longer needed. |
 |
Below is how the finished News Feed displays for visitors when they visit our newly created Fashion News page:
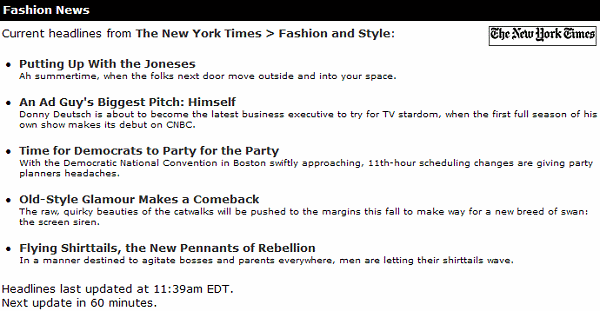 |
Close this browser window to return to the Guide.
|
 |