|
 Payment Settings Payment Settings
This is where you will want to come when changing the payment options of your site. To do this, you will need to login to your Control Panel (this is the same Url as the User Login link on your homepage) using your administration username and password.
Your site is fully compatible with the online payment processors PayPal and 2Checkout. These companies allow you to collect payments via credit card or echeck without having your own merchant account. It provides a safe, secure, affordable method for you to obtain payments online for services offered through your website.
Each of these companies may require certain criteria within your website in order to use their services. As you are given vast control over the day to day opertaion of your site and the content offered within it, it is your responsibility to ensure your site meets their requirements. We have ensured the internal aspects of the software do meet their needs. Please carefully review their policies and requirements before signing up to ensure your site meets their use policies.
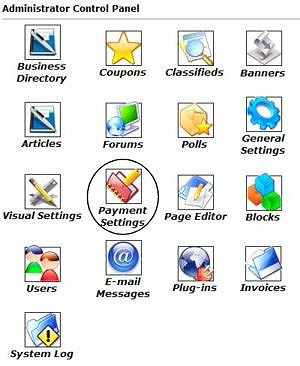
|
You will want to click on the icon that is circled in this image in order to access and edit your current payment options. You will set your pricing for services in the individual module settings. This area is only to tell the software which types of payments you will be accepting (ie: PayPal.com, 2Checkout.com, or mailed payments of check/money order).
Use the check boxes to select the options you wish to utilize. Please follow the instructions listed on the Payments Settings page for using PayPal or 2Checkout as payment processors.
For mail in payments, you will need to enter a mailing address you wish the payment to be sent to. This will display for the user, so they will know where to send payments.
|
Setting up PayPal:
Creating a PayPal account is free. Your users do not need to have a PayPal account to send you money for their purchases. Visit PayPal.com to create your account now if you do not already have one.
For those of you who use PayPal and have more than one city directory, you can now collect payments from all your websites into one PayPal account!
If you have multiple PayPal addresses, enter each of them separated by commas into the PayPal E-mail address(es) field of your Payment Settings. You must at least enter the address which is the default in your profile or an error will occur.
The first address should be the address which will be shown to customers.
Example:
The first address is for my Directory website, but the second one is my main PayPal ID. It must also be included in order for payments to be accepted and orders to process automatically. But the only address your client will see will be the one entered first.
|
NOTE: There should be NO SPACE after the comma separating the email addresses or an error will occur and payments sent WILL NOT be recognized by the software. |
Please let us know through a help ticket if you need assistance setting up your Payment Settings. We would need to know which email address you wish to collect payments to and which email address is set as Primary in your PayPal settings. Both of these email addresses must be listed in your PayPal Profile-> Email settings.
How to find what email address is Primary in your PayPal account:
Login to your PayPal account and click the Profile tab in the top menu bar. This tab is circled in the below image sample:

Next click the Email link from within the Profile section. This will show you all email addresses which you have assigned to this PayPal account. Our Payment Settings require you to list your Primary address. In the below example, you will see the Primary address is set for  . But I wish my users to see advertise@jupiterdaily.com when they submit payments from my site. In this instance I must list them both in my PayPal settings or an error will occur and the software will not recognize the Users payment and the invoice will remain unpaid. . But I wish my users to see advertise@jupiterdaily.com when they submit payments from my site. In this instance I must list them both in my PayPal settings or an error will occur and the software will not recognize the Users payment and the invoice will remain unpaid.

Setting up 2Checkout:
2Checkout requires a setup fee when you open an account with them. Your users will not need to have a 2Checkout account in order to make payments for their purchases. Please visit 2Checkout.com to sign up to use their services to collect online payments via credit card or echecks.
Your 2Checkout Seller ID will be assigned to you by 2Checkout upon joining. Please contact 2Checkout if you do not know what your Seller ID is.
Passback:
Upon logging into your 2Checkout account, click the Site Management tab (this is under the option for Account). You will want to paste the passback url (given to you in the payments settings area of your directory) into the field that says:
Approved URL
"Input a url for your customers to be sent to on a successful purchase"
This is your passback parameter.
Secret Word:
At the bottom of this page is the input field for your Secret Word. Make this anything you wish, then place the same word into your Payment Settings of your website.
|